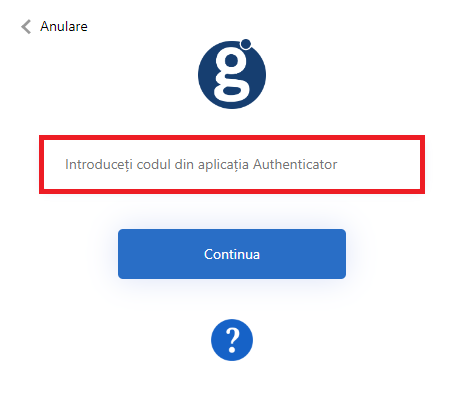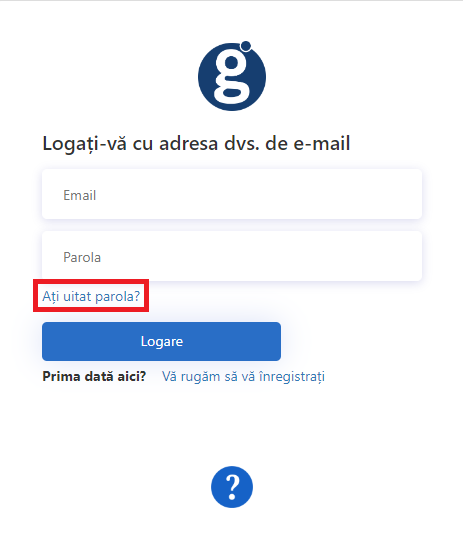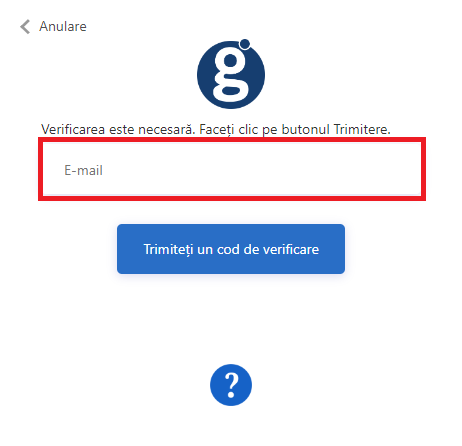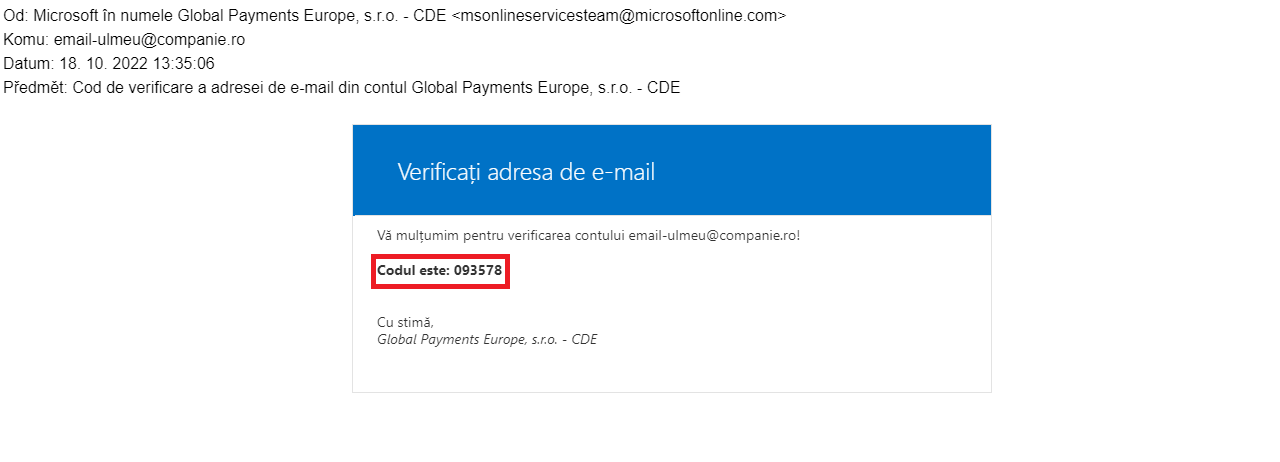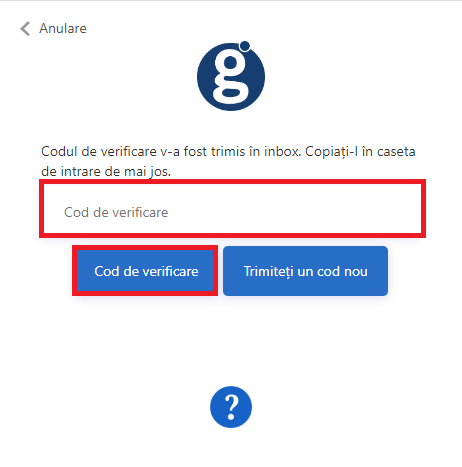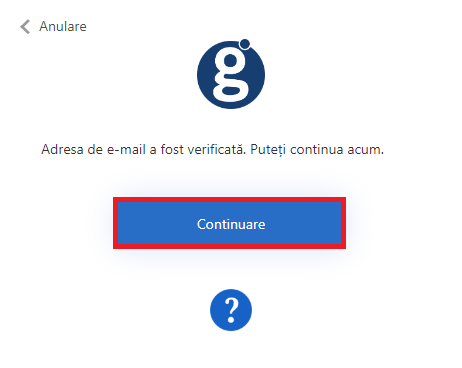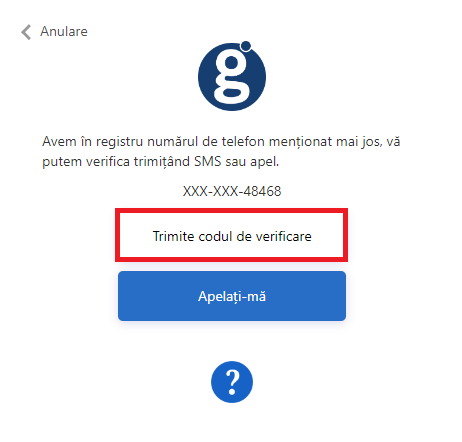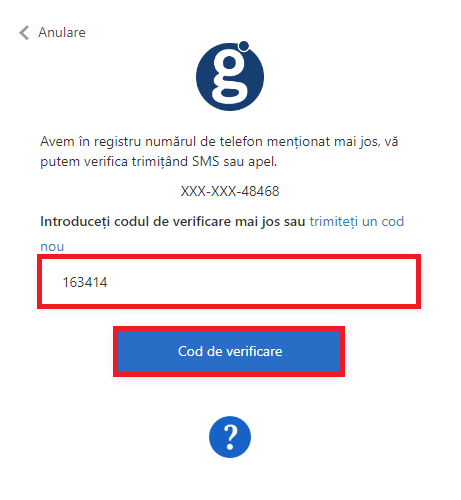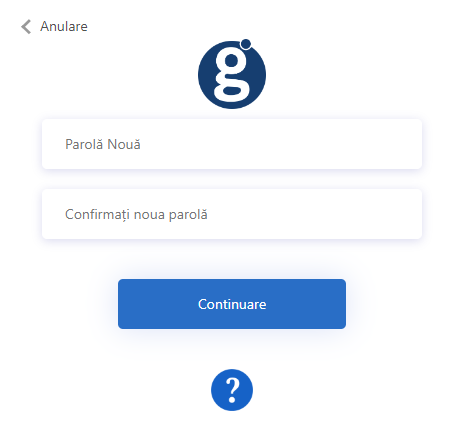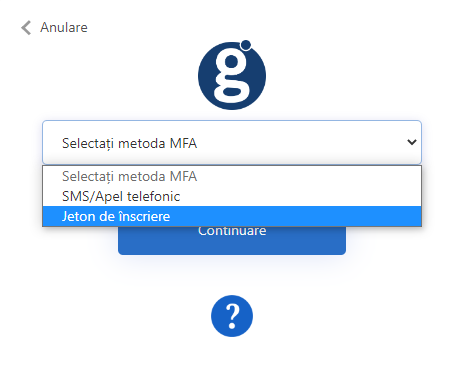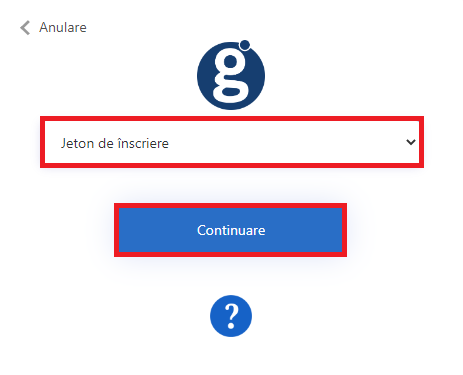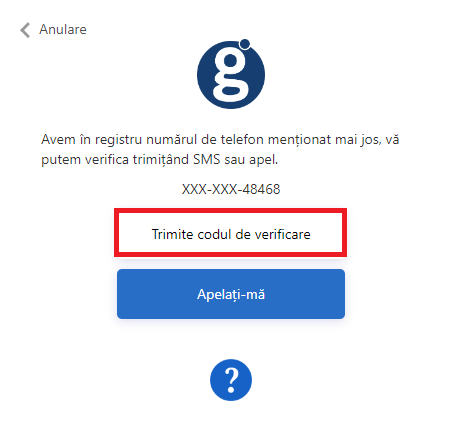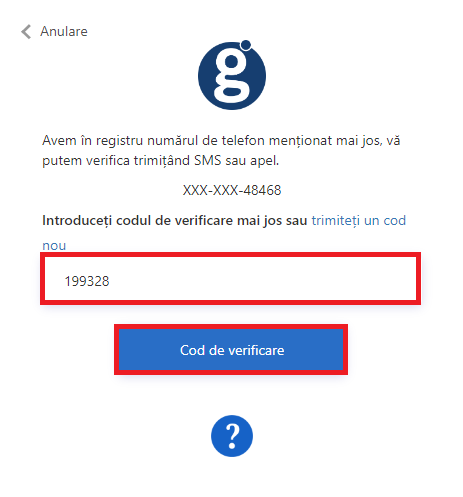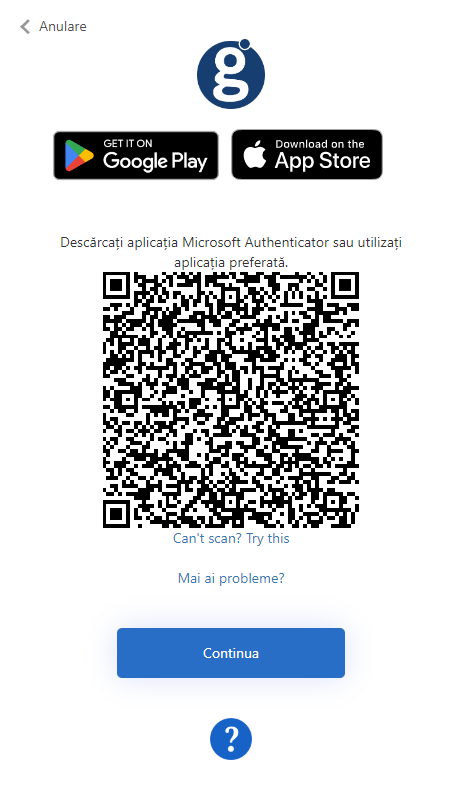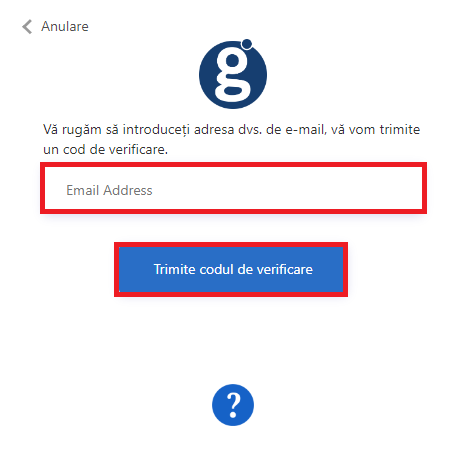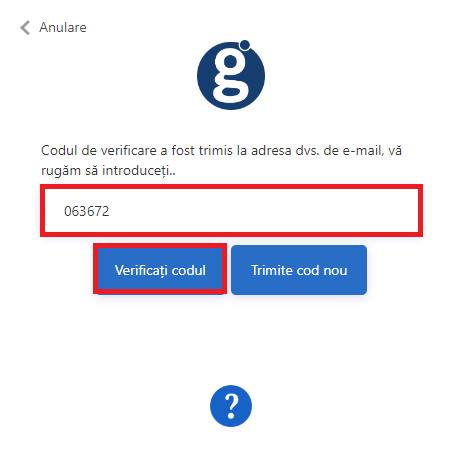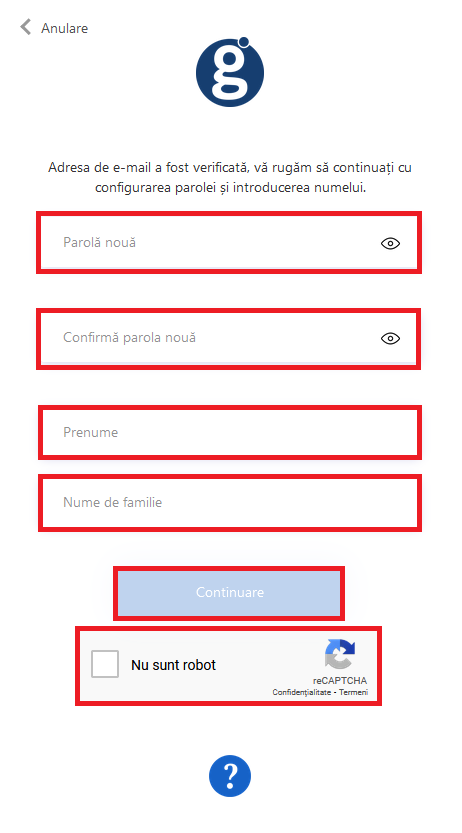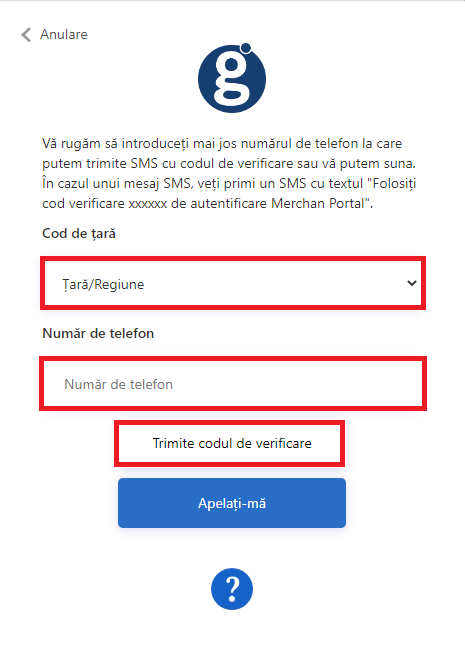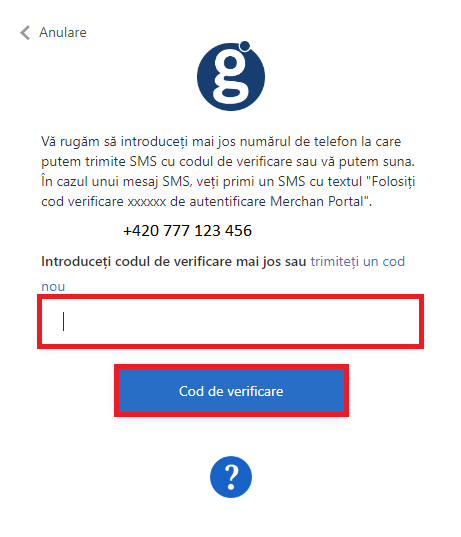Cum se utilizează autentificarea multifactorială pentru Portalul.
Aici introduceți numele de utilizator în format adresă de e-mail și parola. Dacă nu vă cunoașteți parola, o puteți reseta făcând clic pe linkul Parolă uitată?. După ce ați introdus datele de logare, faceți clic pe butonul Logare
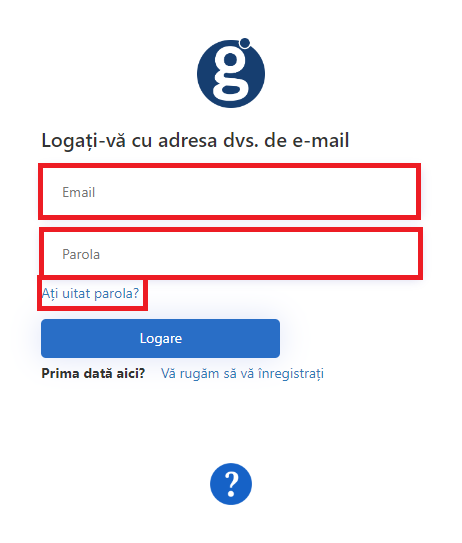
Aceasta va fi urmată de o verificare de către un al doilea factor. Selectați metoda de verificare.
A) Verificarea prin SMS/Apel telefonic
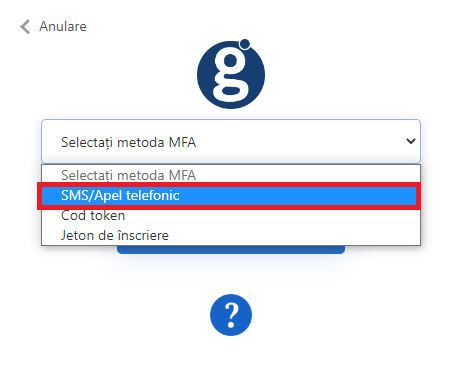
Apăsați butonul Trimitere codul de verificare. Veți primi apoi un mesaj text cu codul numeric pe care îl introduceți. Alternativ, puteți utiliza opțiunea Apelati-mă. Serviciul vă va suna și, după ce răspundeți la apel, confirmati autentificarea cu diez (hashtag).
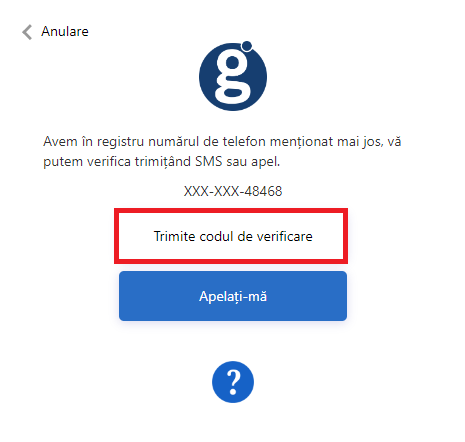
După introducerea codului, apăsați butonul Cod de verificare și veți fi conectat la aplicație.
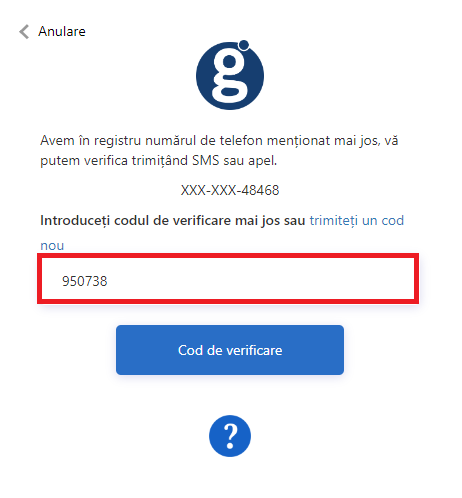
B) Verificarea prin intermediul aplicației mobile.
Pentru a configura prin aplicația de autentificare mobilă:
Selectați un cod token și apăsați Urmatorul.
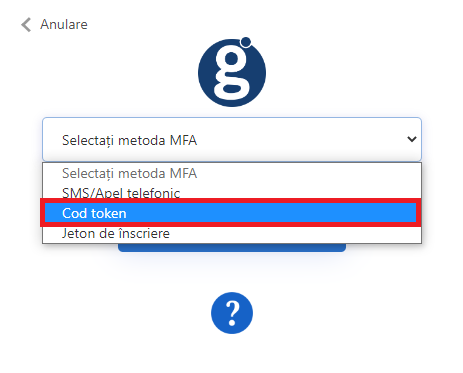
Introduceți codul din aplicația Dvs. mobilă. După introducerea codului, apăsați Continua și veți fi conectat la aplicație.