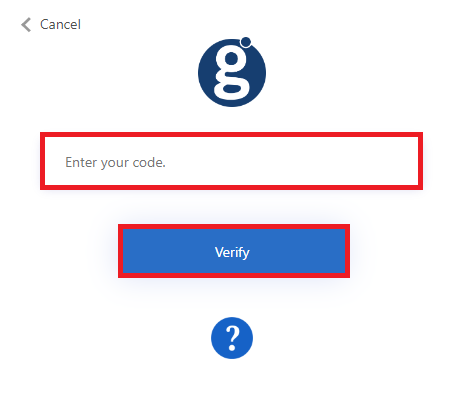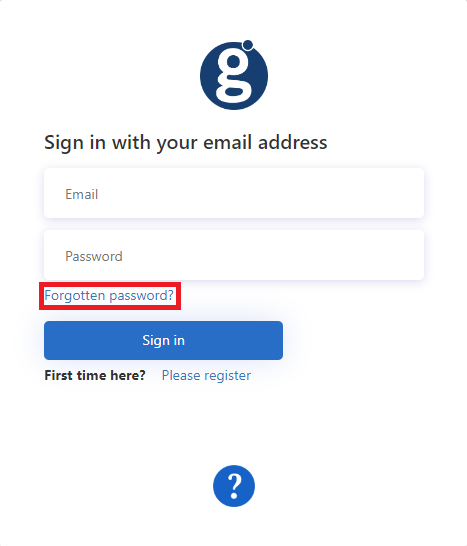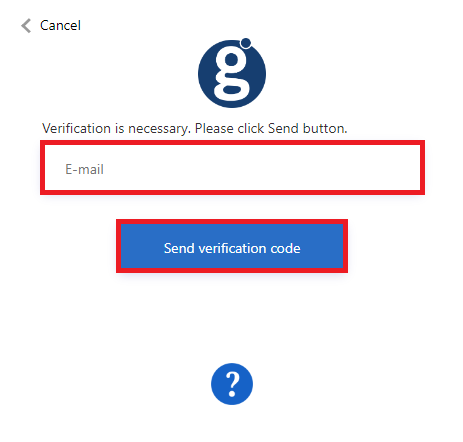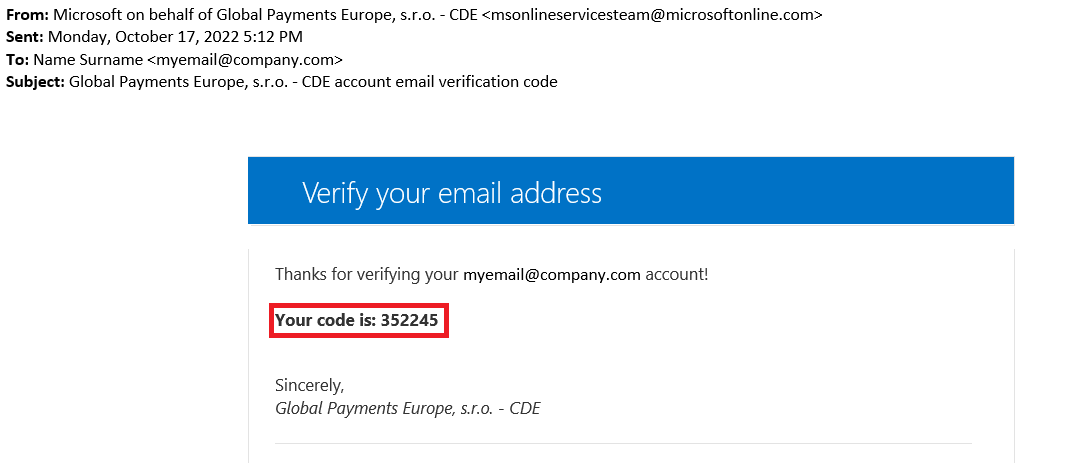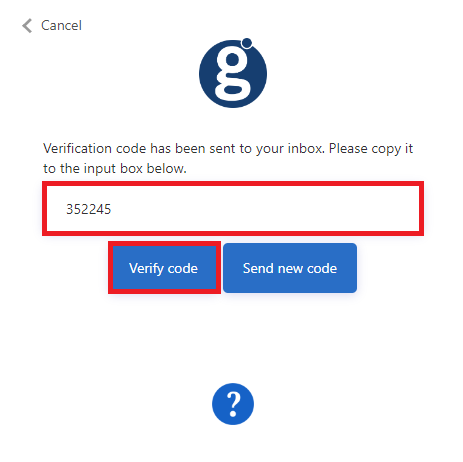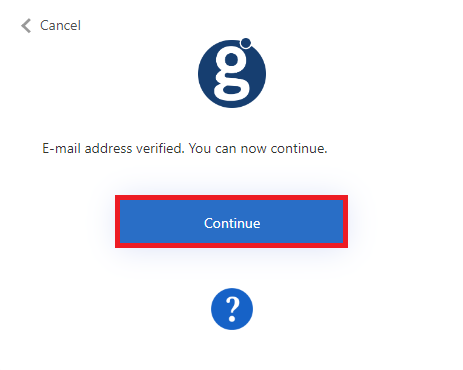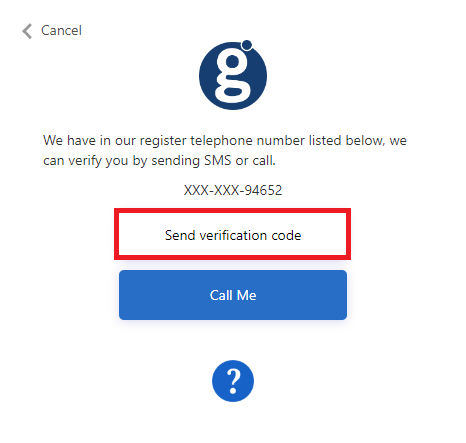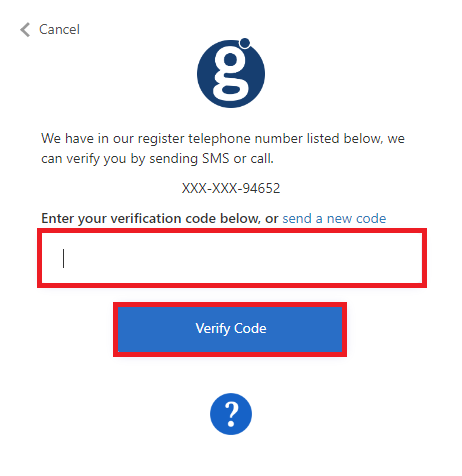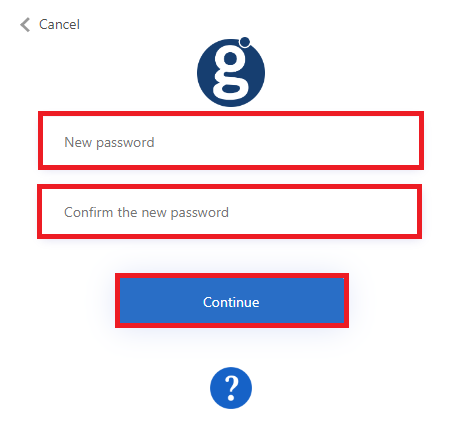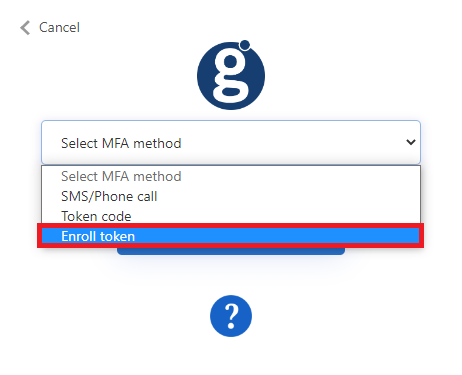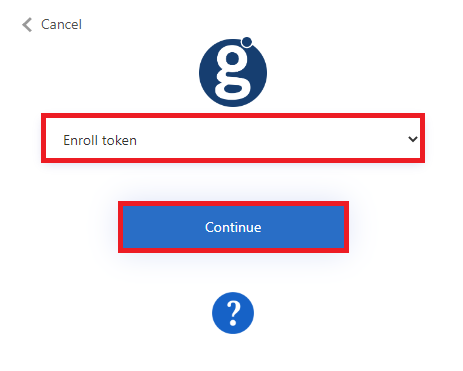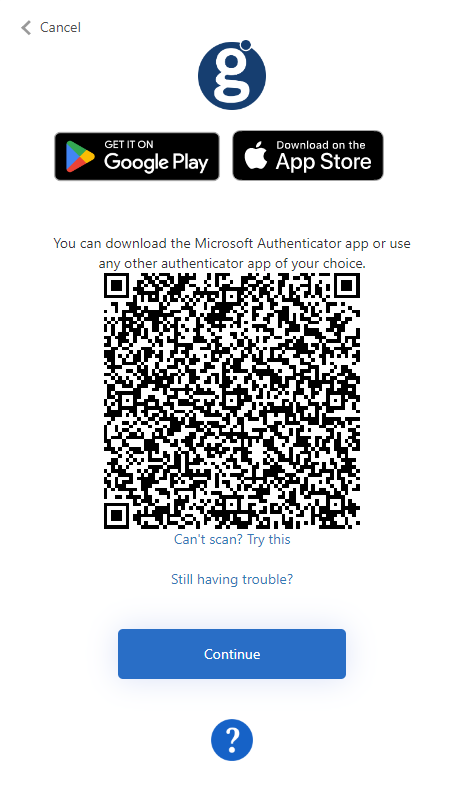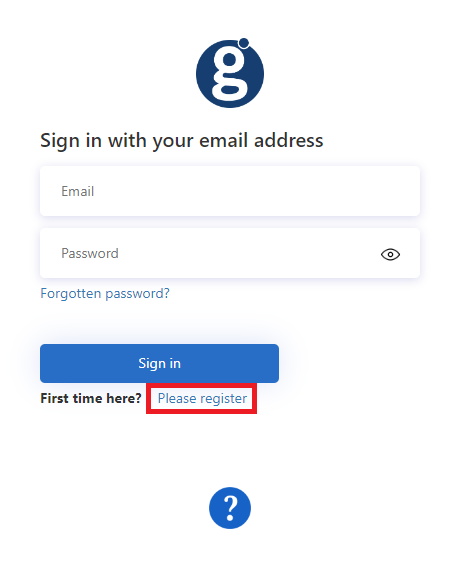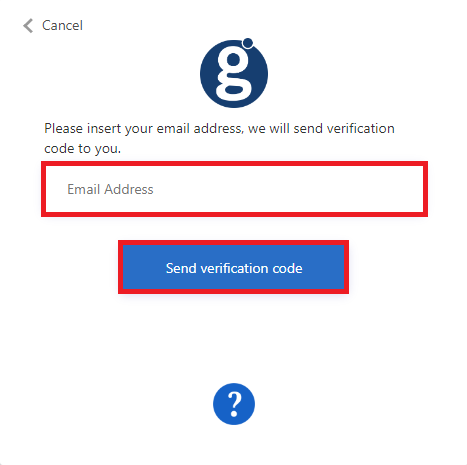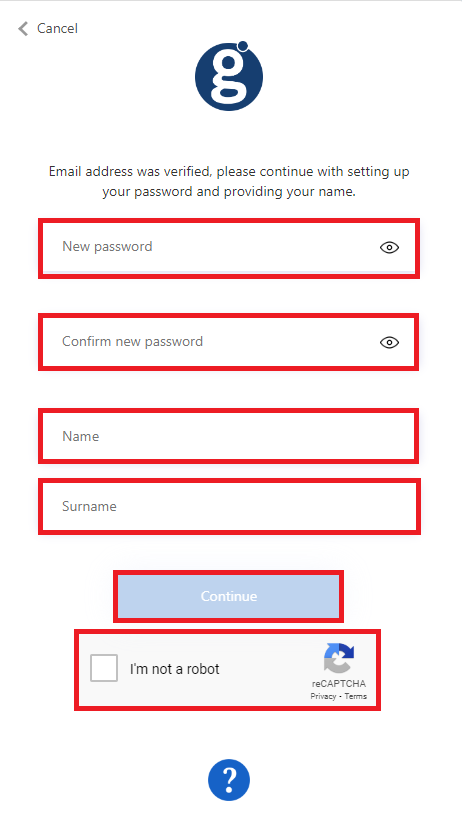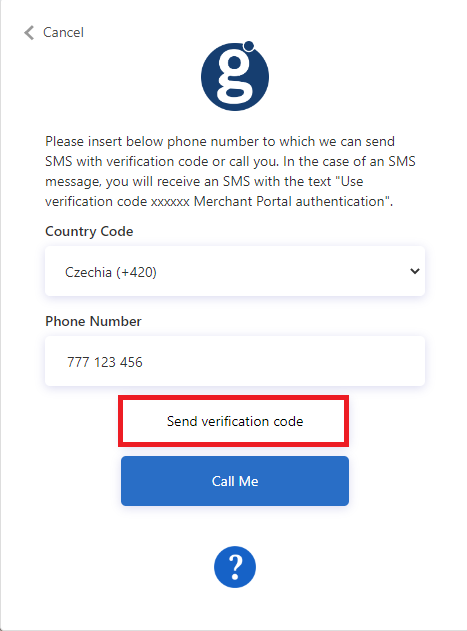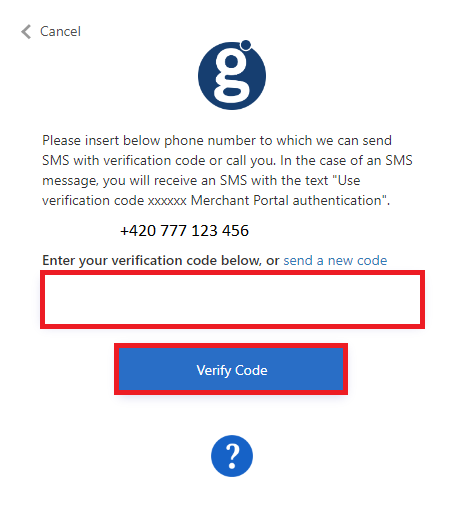How to use multifactor authentication for web portal
Here please enter your username in form of your email address and your password. If you don't know your password, you can reset it by clicking on the Forgotten password? link. After entering login details, please press the Sign in button.
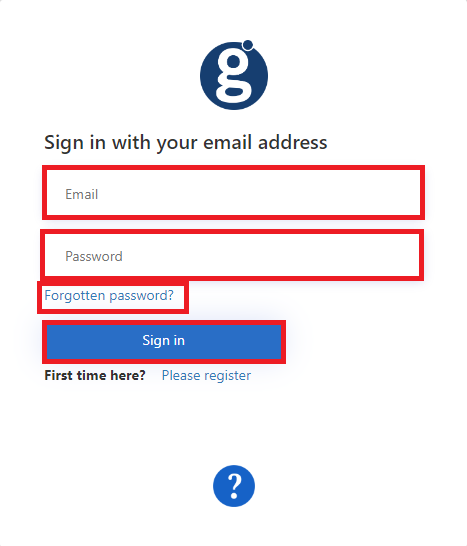
The second factor authentication will follow.
Please choose authentication method.
A) Verification by SMS/Phone call
Click Continue
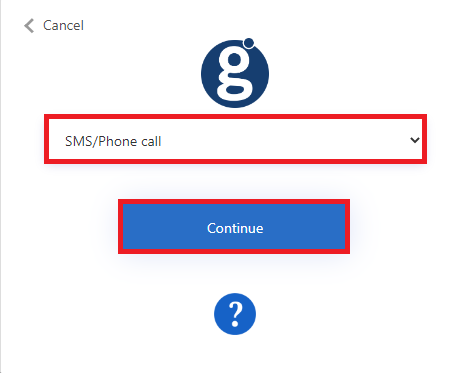
Please use Send verification code button. Then you will receive an SMS message with a numeric code, which you enter. Alternatively, you can use the option Call me. In this case the servis will call you and you will confirm the login by pressing hash button on your phone.
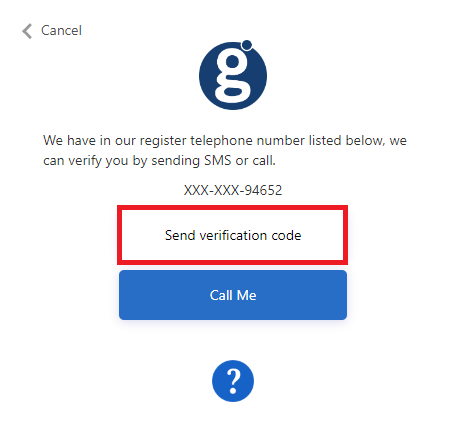
After entering the code, press the Verify Code button and you will be logged in to the application.
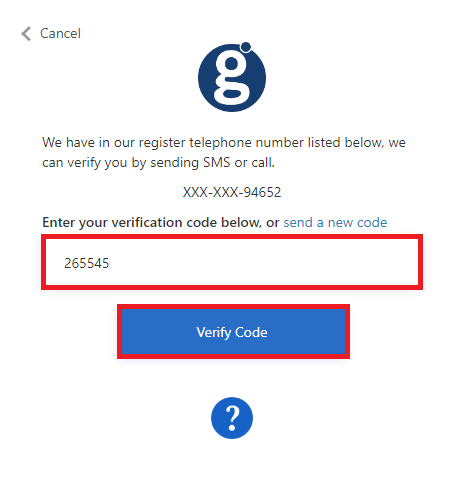
B) Verification via Token code
Please follow instructions under section
How to set up mobile authenticator application:
Enter the code from your mobile authenticator application and click Continue.
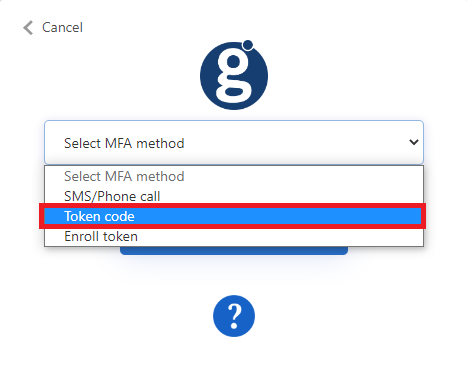
Enter your code from your mobile application. After entering of the code please press Verify button.