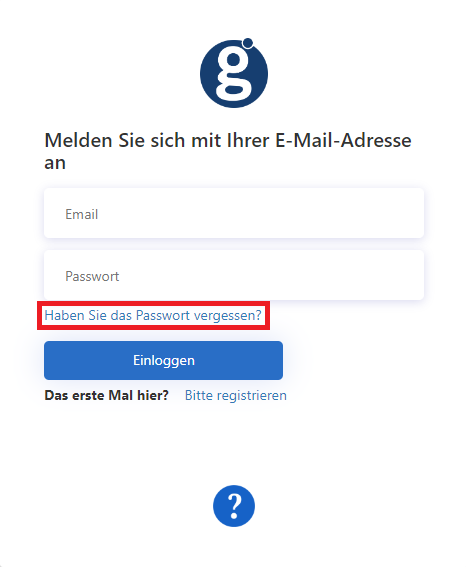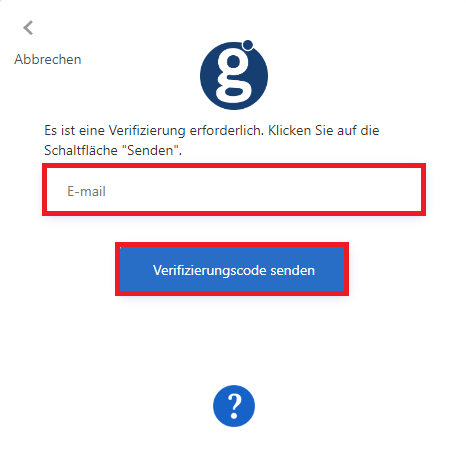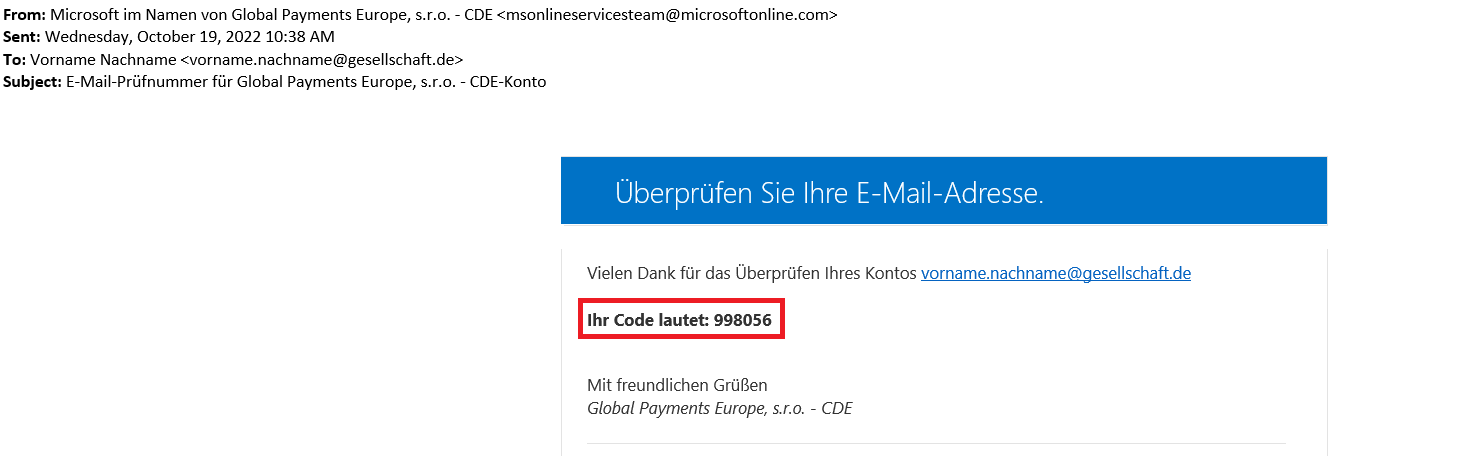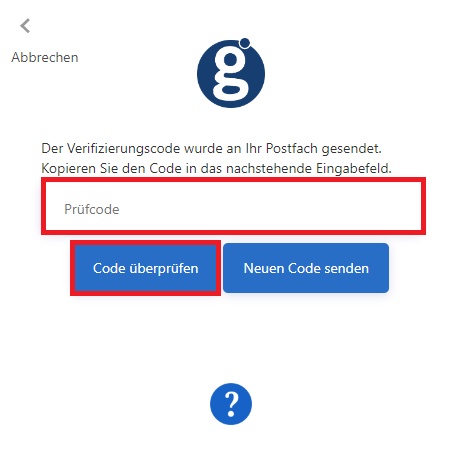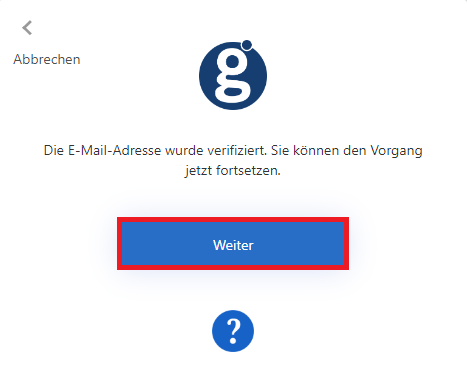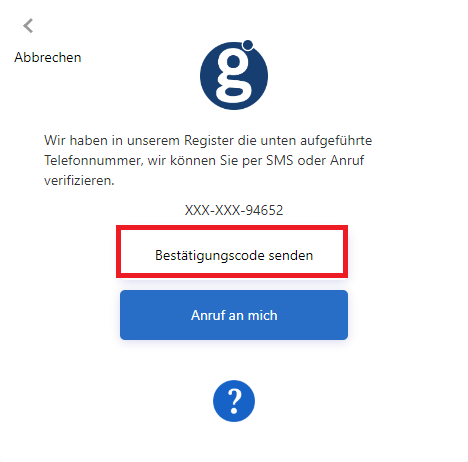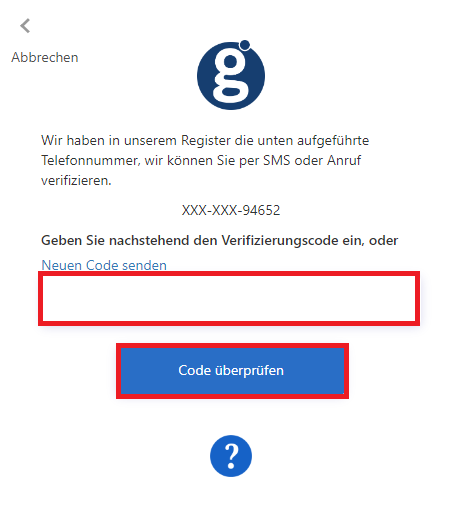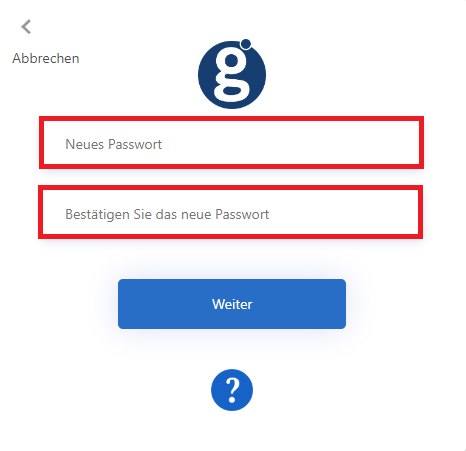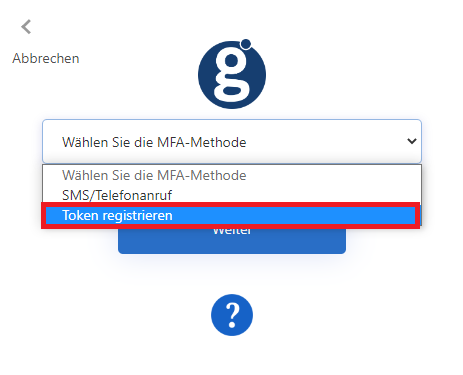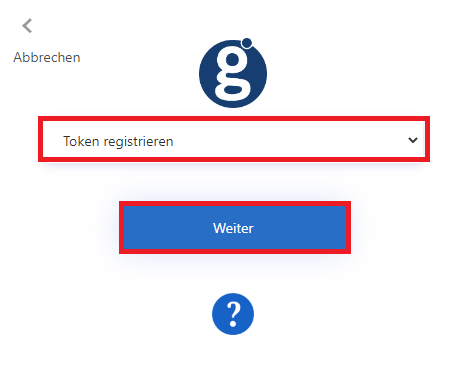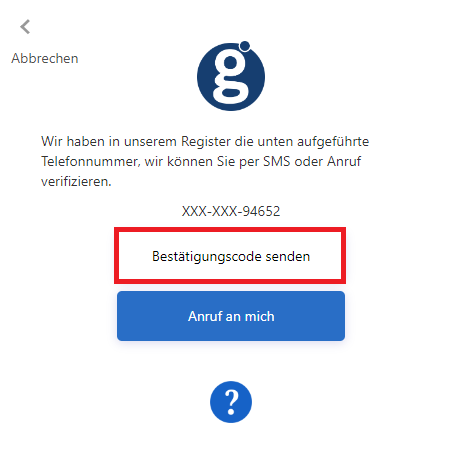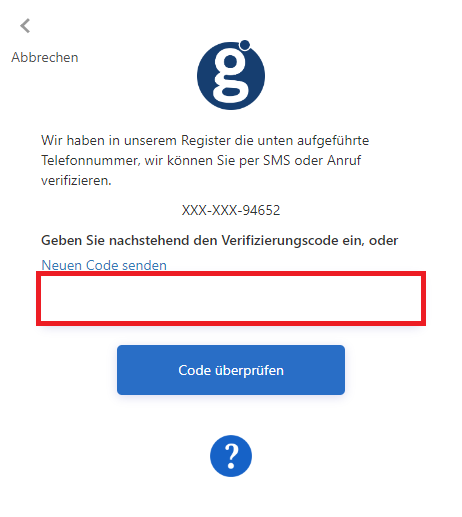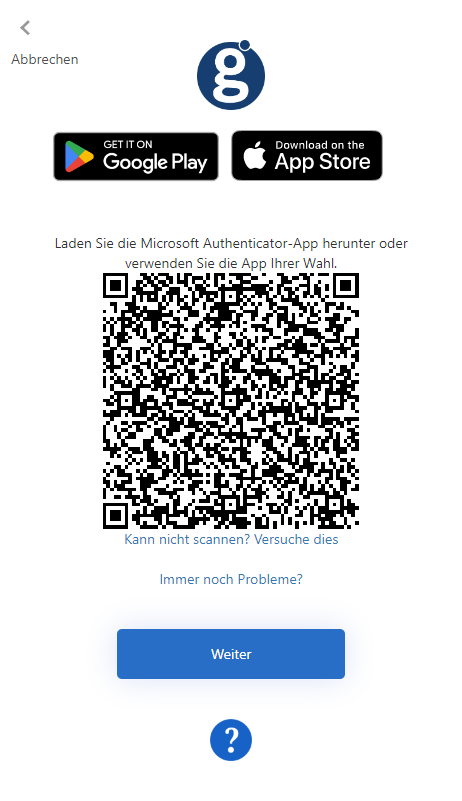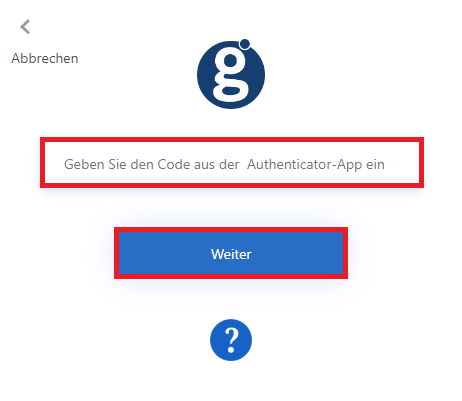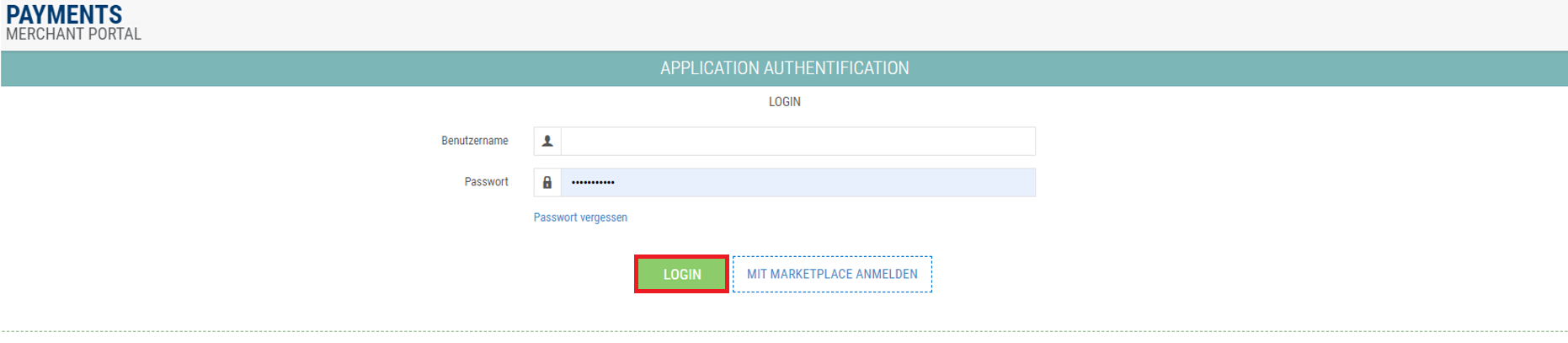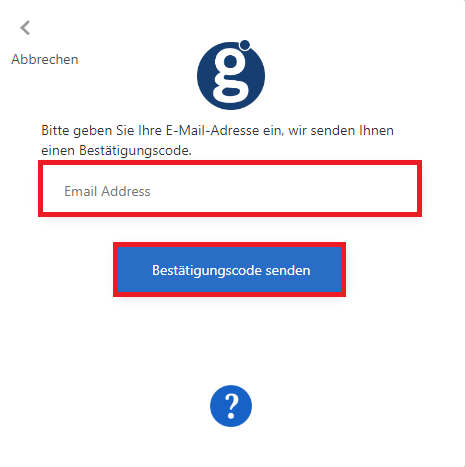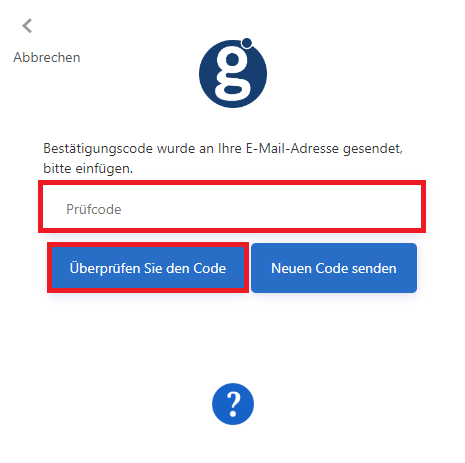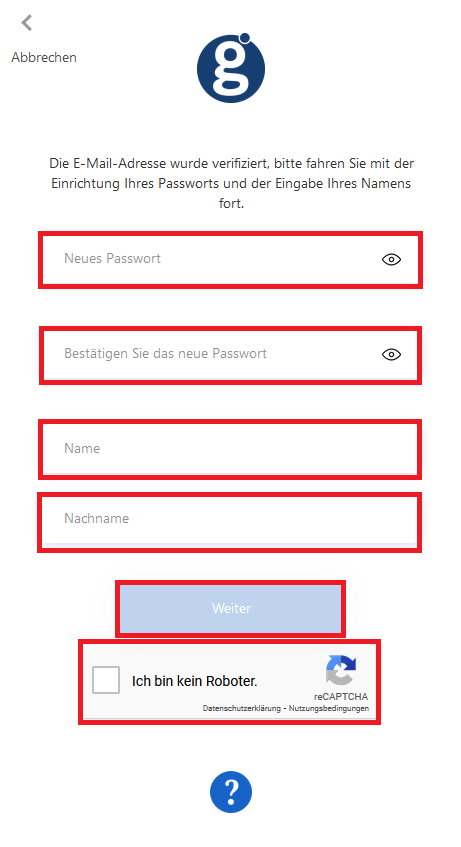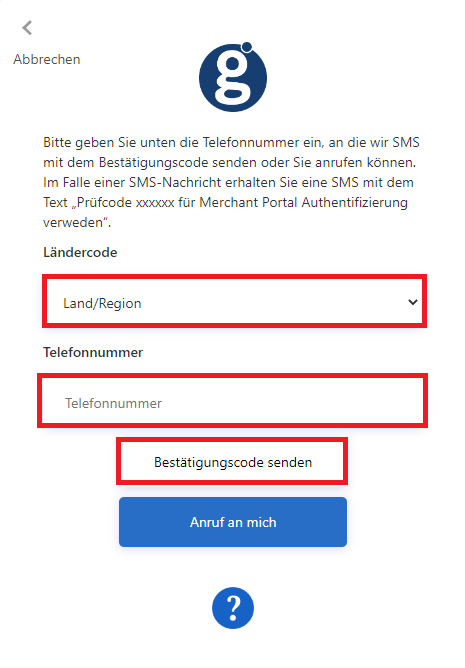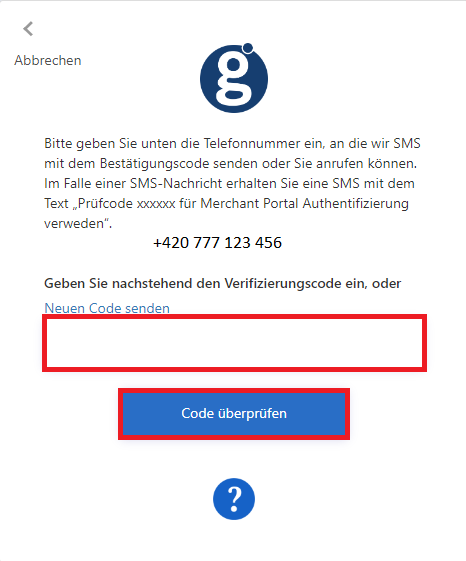So verwenden Sie die Multi-Faktor-Authentifizierung für das Kundenportal
Navigieren Sie beim Zugriff ins Kundenportal https://gpnmerchant.com/mportal/ zur Schaltfläche MFA LOGIN. Sie werden dann zu Microsofts Authentifizierungsdienst weitergeleitet.
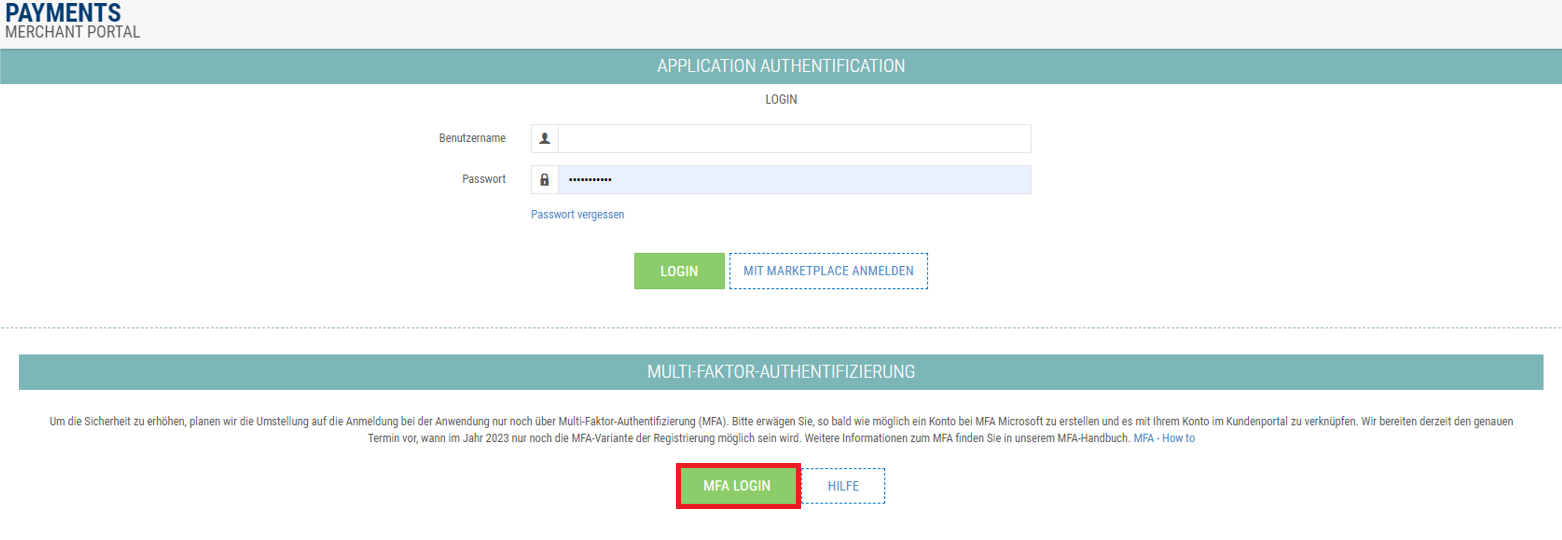
Geben Sie hier Ihren Benutzernamen im E-Mail-Adressformat und Ihr Passwort ein. Wenn Sie Ihr Passwort nicht wissen, können Sie es zurücksetzen, indem Sie auf den Link Passwort vergessen? klicken. Nachdem Sie Ihre Zugangsdaten eingegeben haben, klicken Sie auf die Schaltfläche Einloggen.
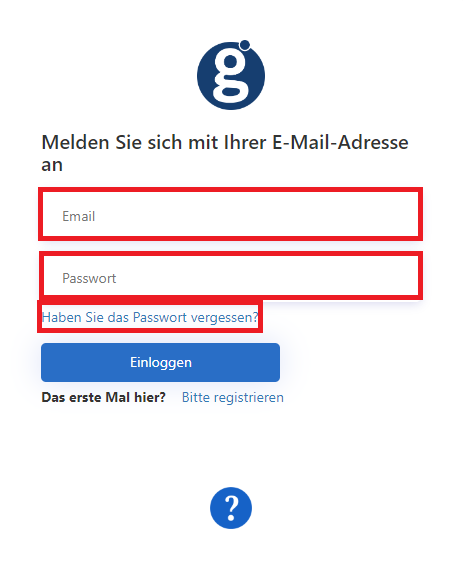
Darauf folgt eine zweite Faktor-Authentifizierung.
Wählen Sie eine Verifizierungsmethode aus.
A) Verifizierung per SMS/Telefonanruf.
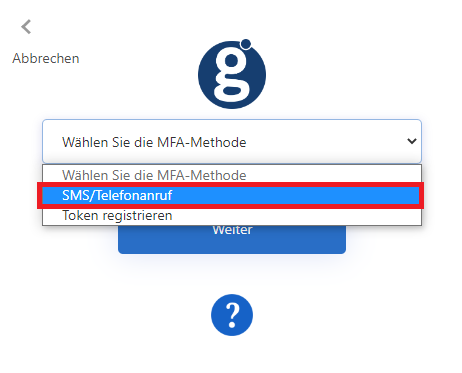
Klicken Sie auf die Schaltfläche Bestätigungscode senden. Sie erhalten dann eine SMS-Nachricht mit einem Zahlencode, den Sie eingeben. Alternativ können Sie die Option Anruf an mich verwenden. Der Service ruft Sie an und nach Annahme des Anrufs bestätigen Sie die Anmeldung mit einem Kreuz.
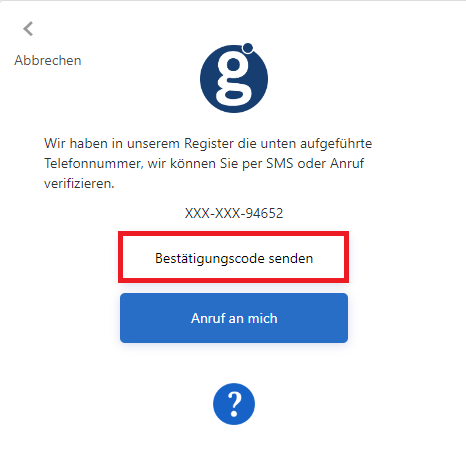
Nachdem Sie den Code eingegeben haben, klicken Sie auf die Schaltfläche Code überprüfen und Sie werden in die App eingeloggt.
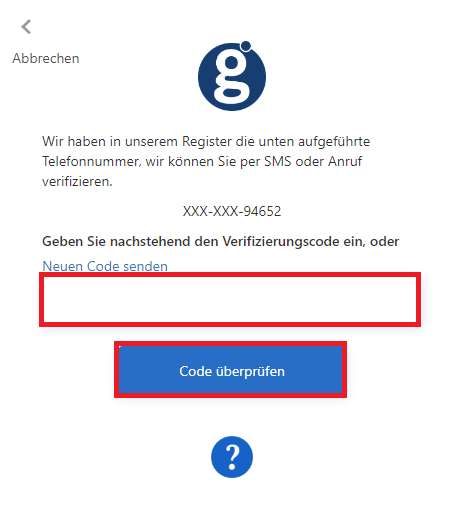
B) Verifizierung über mobile Anwendung.
So richten Sie eine mobile Authentifizierungs-App ein:
Wählen Sie einen Token code und klicken Sie auf Weiter.
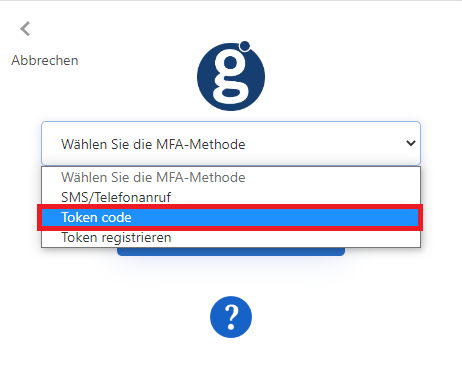
Geben Sie den Code aus Ihrer mobilen App ein. Nachdem Sie den Code eingegeben haben, klicken Sie auf die Schaltfläche Weiter und Sie werden in die App eingeloggt.
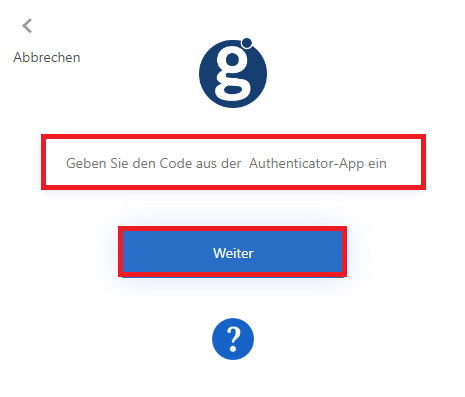
Der letzte Schritt der Einrichtung besteht darin, Ihr MFA-Konto mit Ihrem / Ihren Benutzerkonten im Kundenportal zu verknüpfen. Wählen Sie Portalkonto hinzufügen aus.
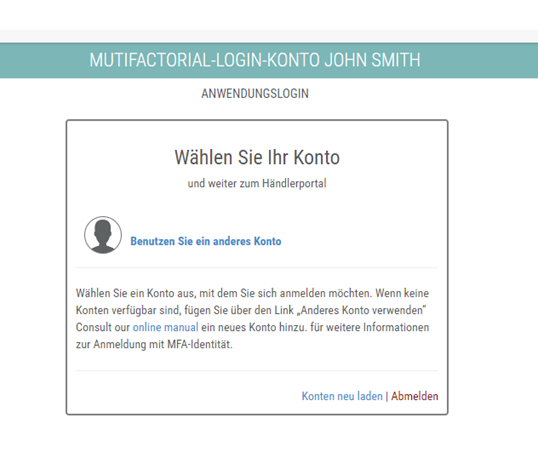
Geben Sie die ursprüngliche Benutzer-ID und das Passwort im Kundenportal ein.
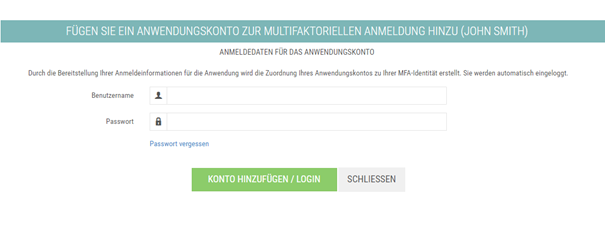
Nachdem Sie die Benutzer-ID und das Passwort eingegeben haben, wählen Sie Konto hinzufügen/Login.
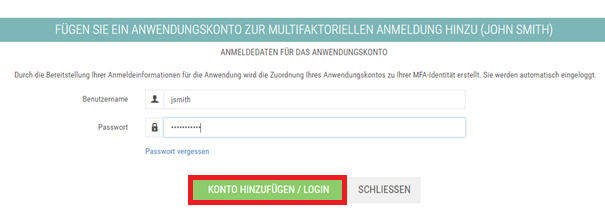
Wenn Sie sich das nächste Mal über MFA anmelden, erscheint Ihr Konto bereits.
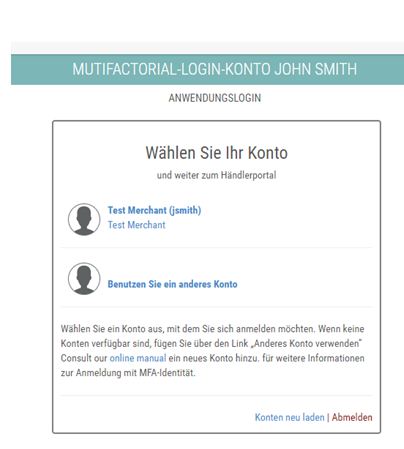
Wenn Sie mehrere Anmeldekonten haben (mehrere Unternehmen anzeigen),
wählen Sie Ihr Portalkonto hinzufügen aus.
Bei der nächsten Anmeldung werden Sie alle eingerichteten Konten unter Ihrem MFA-Konto sehen.
Anschließend können Sie wählen, unter welchem Konto Sie sich im Kundenportal anmelden möchten.